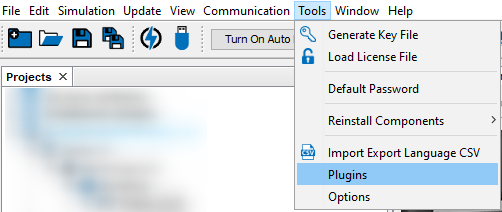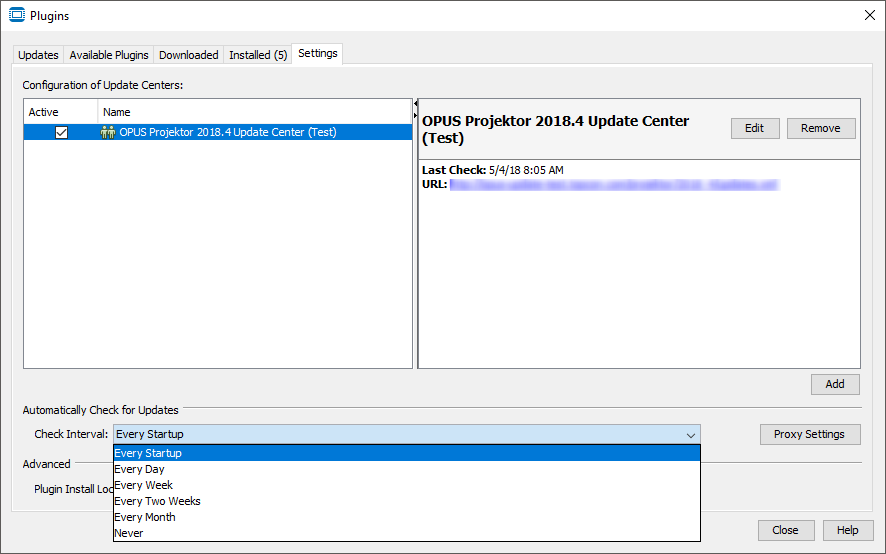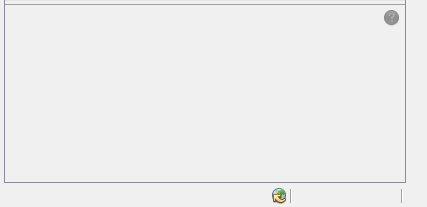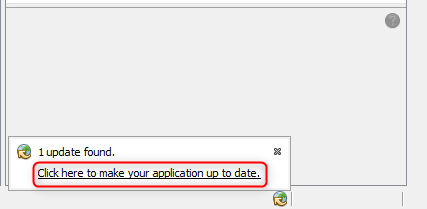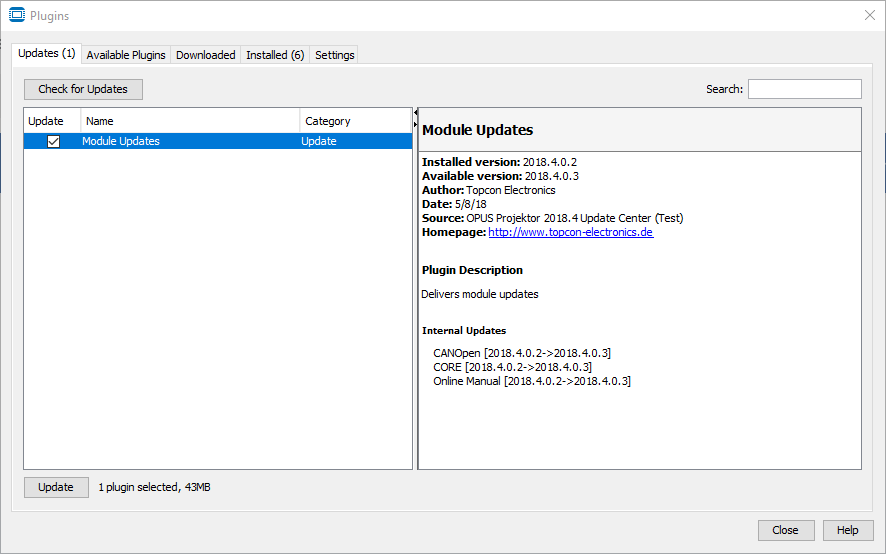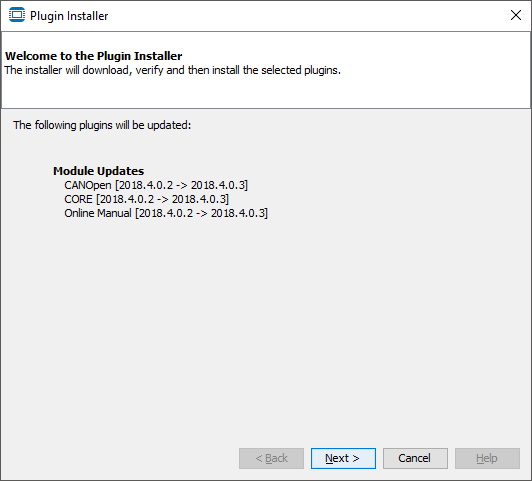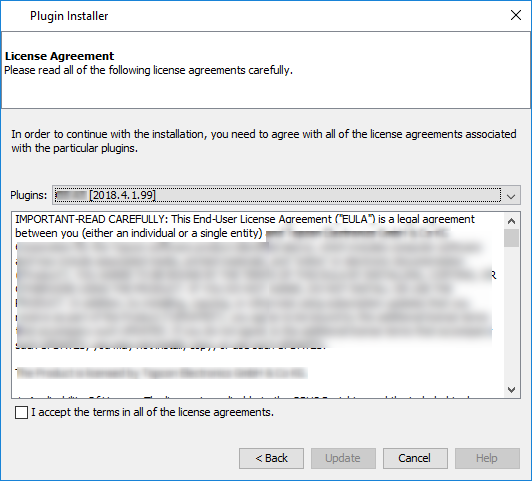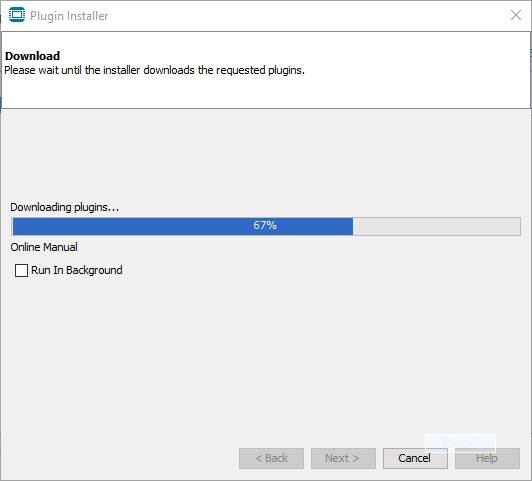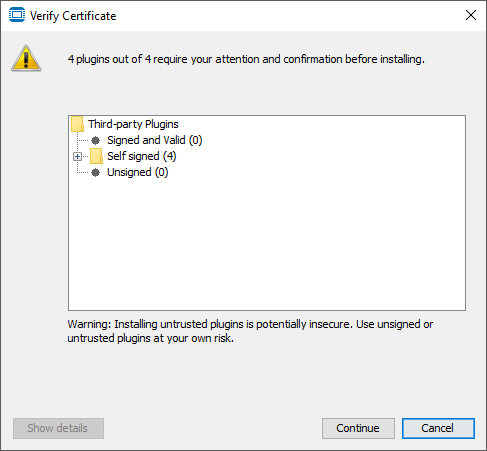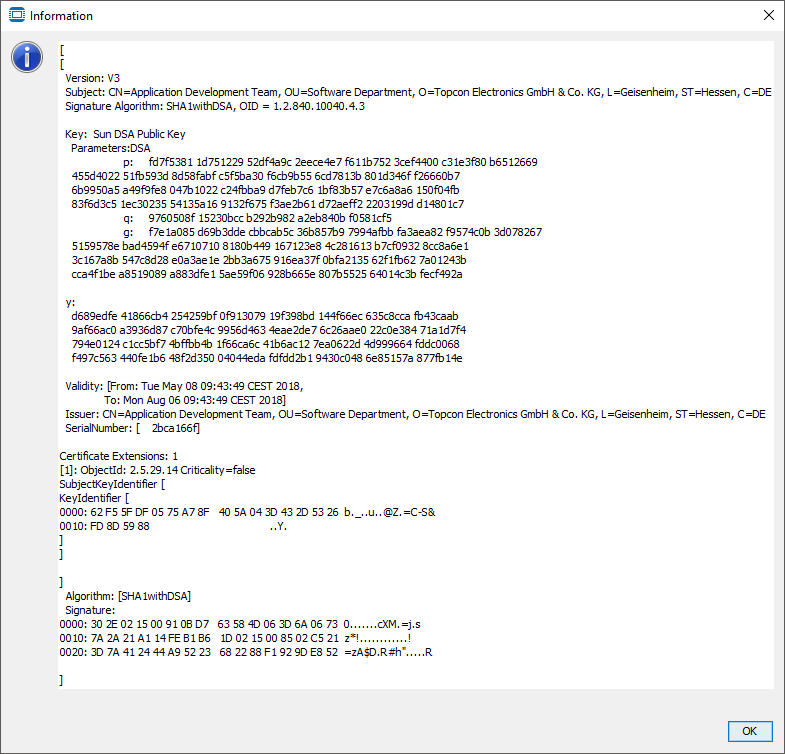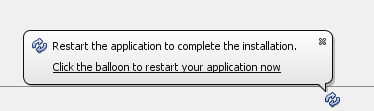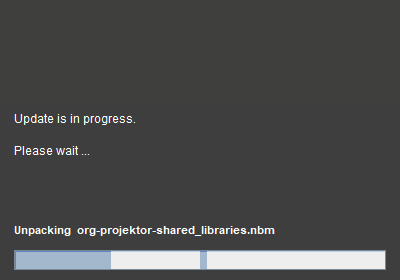With this version we are introducing the possibility to receive online updates of the OPUS Projektor. These can be bug-fixes, new features or updates of the device software.
Please note: The update is modular, but it always comes in one package, i.e. you cannot update only some of the parts that are updated, either you keep the version you have or you update to the new one available.
Please note: If OS or PClient files are updated, they will overwrite the existing files. If you still need the old versions, please create a backup for yourself. The OS and PClient files can be found in the user folder under the program name, then in extracted components and then os / pclient.
Please note: During deinstallation of the program, the version shown will be the version originally installed, not the version reached through the online updates.
Please note: Files that were downloaded for the online updates will not be deleted during deinstallation, as they were not part of the original installation. If needed, delete these files yourself.
All relevant settings can be made in the menu Tools -> Plugins.
In the Settings tab, the URL for the update check is set. Normally this setting should not be modified by the user. In the bottom, the interval for the check of available updates can be changed. By default, the program will check for updates at every startup.
If you don't want to receive notifications about updates, set this to Never.
Please note that you should never deactivate or uninstall modules in the Installed tab. This will break the functionality of the program. |
When an update is available, you will be notified with this symbol in the lower right corner:
Additionally, an information bubble will be shown when the update is first recognized:
If you close the bubble, you will not be notified again until the set check interval occurs. Click the link in the bubble to see the content of the update.
Alternatively, you can check for updates yourself in the dialog Tools -> Plugins in the tab Updates and click the button Check for Updates. Click the button Update to start the update process.
In the next screen you can see the list of modules, i.e. parts of the OPUS Projektor, that are updated. Cancel stops the update process and you will not be notified again about this update until the set check interval occurs. Click Next to continue.
In the next screen you might see a license agreement for each module (depending on whether a new update is already available at the time of the original installation). In most cases these will be identical for all modules. Cancel stops the update process.
Click the check box to accept the license agreements and then click Update to continue with the update.
If you have started the update from the bubble, it will be downloaded in the background, so you can continue to work. The download progress will be shown in the bottom right. Clicking the X symbol stops the download of the update content.
If you have started the update from the Plugins dialog, you will see a popup with information about the download. If you activate the check box Run In Background, the popup will be closed and the download will be shown in the status bar in the bottom right.
Once downloading has finished, a dialog with the module certificate verification pops up.
There are 3 possibilities for modules:
- Signed and Valid - This will not be used by us since we can't let our modules be validated externally - Self Signed - This is where our modules will be. We have signed them ourselves - Unsigned - Our modules will never be unsigned. If you ever have an unsigned module listed here, contact us with a screenshot and don't install the update
You can check the certificate for each module by selecting a module and clicking Show details.
Click OK to close the certificate information.
In the certificate verification dialog, press Continue to progress in the update installation. Cancel stops the update process. Click Next to start downloading the update.
After the verification, a bubble will show up that asks you to restart the program to complete the installation.
Click the balloon to restart the program and finish the update installation.
You will first see a screen with the update progress and information what is installed.
Afterwards the OPUS Projektor will start again and the update is finished. Please note that it might take a while until the splash screen pops up.
After the program has opened, check the release notes in the Start Page for information about the update. |
The following modules can be part of updates:
Branding - This module contains some visual elements and formatting. Camera ISO17215 - This module contains the Ethernet camera tool. CANFreestyle - This module contains CANFreestyle CAN protocol functionality. CANOpen - This module contains CANOpen CAN protocol functionality. CAN IO - This module contains the DBC import functionality. Converter - This module contains the project conversion functionality. CORE - This module contains the core functionalities of the program. Data Storage - This module contains functionalities for the project storage. Encoding Support - This module contains functionality for UTF8 support. Java Runtime Environment - Java runtime to run the program. J1939 - This module contains J1939 CAN protocol functionality. Module Updates - This module doesn't contain specific functionalities, it is a master module for the update process. Object Themes - This module contains the object theme functionality. Online Manual - This module contains the offline version of the manual you are reading right now. OS ___ - These modules contain the OS files for the different devices. PClient - This module contains the PClient files for the different devices. Project Samples - This module contains the sample projects. SharedLibraries - This module is used by external C++ applications (Updater, Simulation GUI). Symbols ISO7000 - This module contains the ISO 7000 symbol library. Third Party - This module includes third party libraries used by other modules. Updater - This module contains the updater functionality. Utilities - This module contains some general functionalities. Variables - This module contains the predefined variables. Visual CAN Mapping - This module contains the visual CAN mapping functionality. Welcome - This module contains the contents of the start page that is shown when the program starts. |