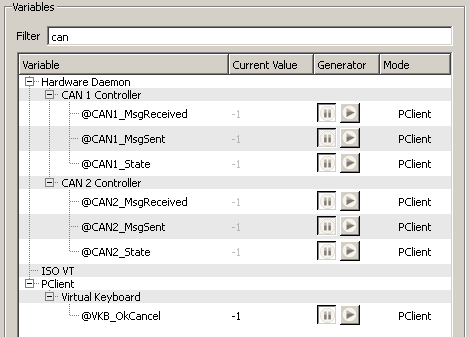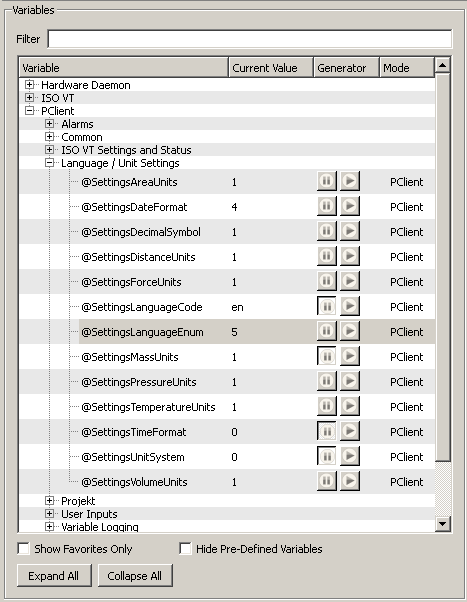
The variable view shows all variables that are configured for the currently simulated project. The data is obtained by the running PClient simulation.
The variables are shown in a tree. The top level node of that tree are the variable owners. Below the owners are the variable groups as configured in the project. The groups again contain the variables. The tree is sorted alphabetically. To go to a deeper level of the tree simply click the The whole tree can be expanded or collapsed with the "Expand All" and "Collapse All" buttons at the bottom of the variable view. |
The variable node in the tree shows the following information: •The variable name •The current variable value as reported by the PClient oIf the value of the variable is grey, the value of the variable is invalid oIf the value of the variable is black, the value of the variable is valid •Automatic Value Generator Play and Resume buttons oIf a generator was configured for this variable and the generator settings are in the valid range for that variable, the buttons are enabled and can be clicked oIf no generator is configured for the variable or the generator settings contain invalid values, the buttons are disabled •The "Mode" column show how the current value was set: oPClient: The value was retreived by PClient. The simulation did not change the value (yet). oManual: The value was manually changed via the manual value change by the simulation. oAuto: The value was changed by an automatic value generator. oStopped: An automatic value generator was just stopped By clicking on a variable node, the value operations view and the variable properties view will be populated with the data of the selected variable. |
Add and remove favoritesTo add a variable as a favorite simply right-click on the variable. In the context menu select "Add to Favorites". To remove a variable from the favorites simply click on the variable with the right mouse button. In the popup menu select "Remove from Favorites". When a variable was added to the favorites, it's name will appear bold in the variable tree. It is also possible to select multiple variables and add or remove them from the favorites list. Simply hold the CTRL key while selecting multiple variables with the left mouse button. When the desired variables are selected, do a right-click on one of the selected variables and follow the description above to add or remove all selected variables to/from the favorites. To add or remove all variables of one group to or from the favorites, right-click on the group and follow the instructions above (Note that only the variables inside the group will be displayed bold when they are favorites, not the group itself). Show only favorite variablesTo only show favorites in the variable tree, enable the checkbox "Show Favorites Only" below the variable tree. To show all variables, remove the check mark from the "Show Favorites Only" checkbox. |
A project contains a lot of pre-defined variables that might render the variable tree a little confusing. To hide the pre-defined variables and only show user created variables set the checkmark in the "Hide Pre-Defined Variables" checkbox. |
To filter the variable tree or to search for a certain variable, a part of the variable name can be entered in the filter field above the variable tree. The search is case insensitive: It makes no difference if you search e.g. for CAN, Can, CaN, cAn, etc. Wildcards (like *) are not supported in the search. The following screenshots shows all variables that contain "can" in their name:
To show all variables again just remove any text from the filter field. |
The text filter and the two checkboxes "Show Favorites Only" and "Hide Pre-Defined Variables" work in combination. It is possible to filter for a certain text while one or both checkboxes are active, the result will then only contain favorites and/or user defined variables. If you can't see any results, check the checkboxes and maybe remove one or both of the checkmarks. |