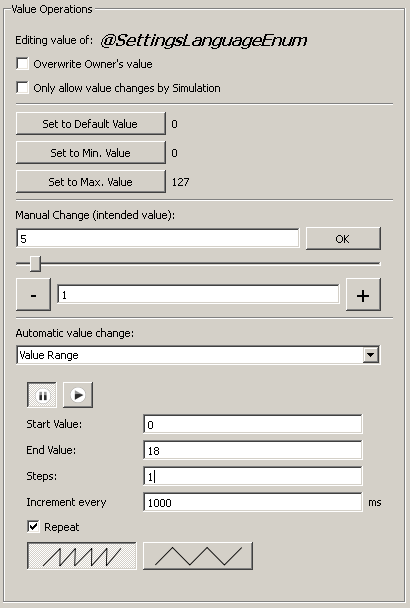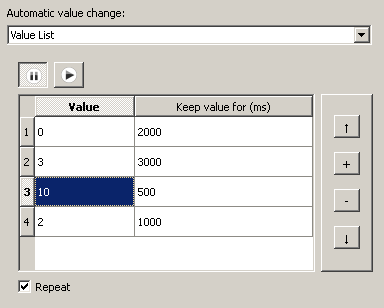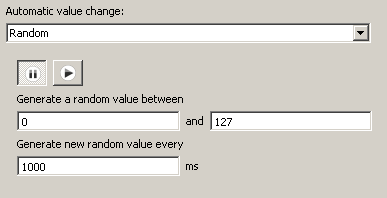In the value operations view the value of a selected variable can be changed in various ways.
On top of the view the name of the selected variable is shown (right besides "Editing value of:"). Below that the checkbox "Overwrite Owner's value" is located. This is an important setting for each variable whose owner is not the PClient: •If the owner of that variable is running and connected to the PClient ocheckmark is not set: A request to update the value of the variable is sent to the owner and the owner decides if the value is valid and accepts or declines it ocheckmark is set No request will be sent to the owner but internal variable value will be overwritten. E.g. the value of a variable owned by a CAN ECU will be overwritten with the configured value in the simulation regardles of what was received over CAN bus. •If the owner of the variable is not running ocheckmark is not set: Changing the value in the simulation will have no effect ocheckmark is set: The value set in the simulation will be accepted by PClient Please note that all value operations (manual and automatic) use the setting of this checkbox when sending requests to the PClient. Important note regarding the "Overwrite Owner's value" check box in combination with internal variables owned by PClient: Predefined internal PClient variables have a special action assigned (e.g. jumping to a page via @ProjectCurrentPage or managing visibility with one of the visibility variables). If the check box for Overwrite Owners Value for one of this variables is set, the action for this variable will not be executed. The value is directly written to the variable bypassing the action. If the PClient is configured to run using a CAN interface (see Simulation Settings), this checkbox is disabled (security reasons). The checkbox "Only allow value changes by Simulation" will cause the PClient to decline any variable value change requests that were not originated by the variable simulation. Use this checkbox for variables that are updated automatically and frequently by PClient so that the value can be simulated and no conflicts arise. |
There are several ways to change the value of a variable manually: Min., Max. and default valueTo quickly set minimum, maximum or the default value of the variable, the three buttons •Set to Default Value •Set to Min Value •Set to Max Value can be used. The value that will be sent to the PClient is shown right beside the buttons. Please note that Min. and Max. value operations are not available for string variables. Manual value changes and incrementingBelow the "Manual Change (intended value)" label there are three ways to change the value of the variable manually: •Just enter the value that shall be set in the manual value field and press enter or the OK button right besides that field. Note: The value in this field always shows the intended value and not neccessarily the current value of the variable. Check the current value shown in the variable tree to check if setting the value was successful. •Use the slider below the manual field to change the value between minimum and maximum value of the selected variable (not available for string variables) •Use the - or + button to decrement or increment the variable value. The amount of decrement/increment can be set in the field between the -/+ button. (not available for string variables) |
If the value of a variable shall be changed automatically, different value generators can be configured for each variable. To chose a generator use the drop down box below "Automatic Value Change". The default for this is "Disabled". Note: The settings made for automatic variable change can be saved and loaded along with other settings. Note: Automatic value change generators are not available for string variables.
|