General
Object themes are pre-defined or user-defined sets of properties for palette objects.
Five object themes are pre-defined:
Stunning Bright & Stunning Dark
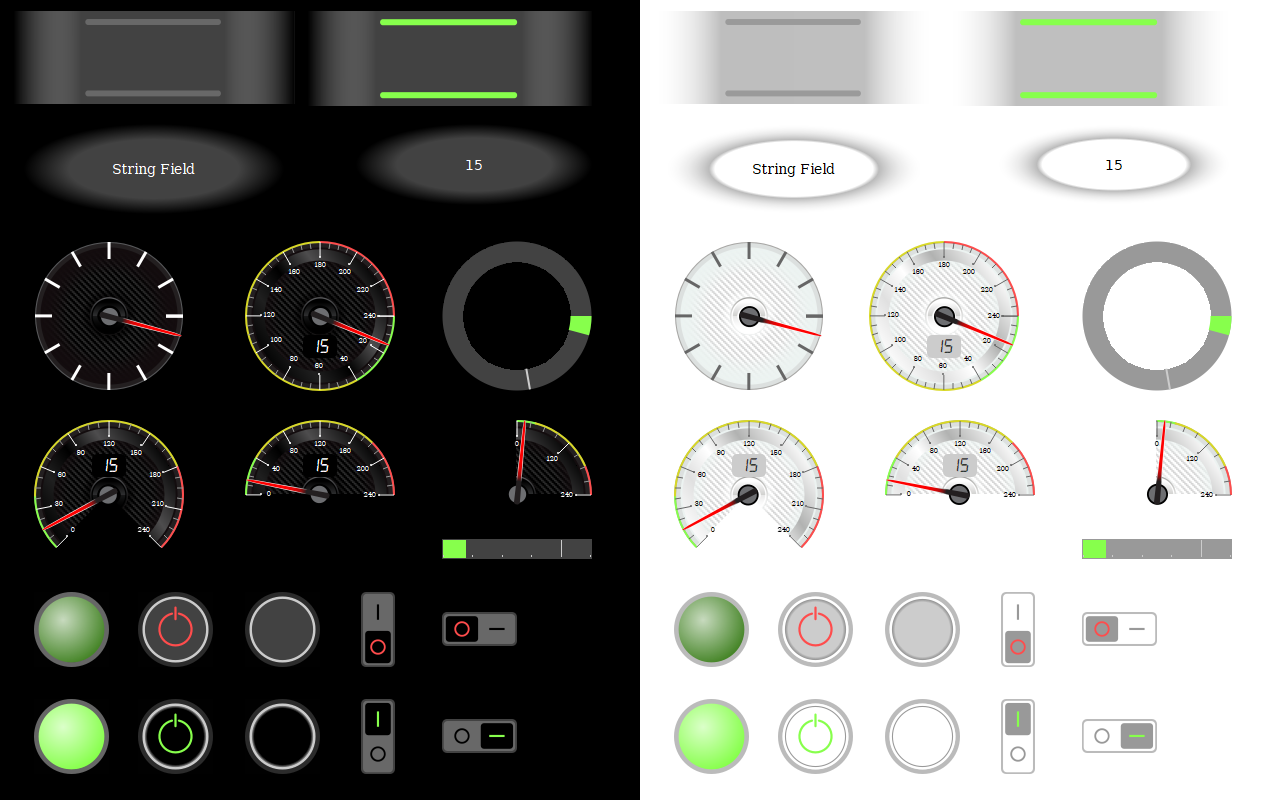
Modern bright
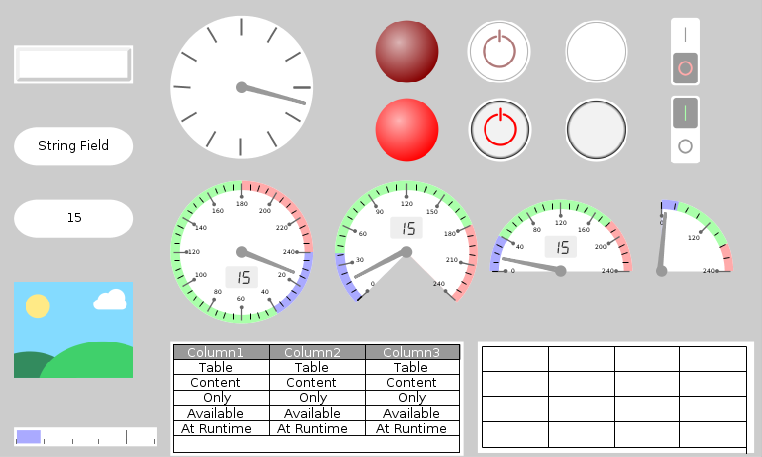
Modern dark
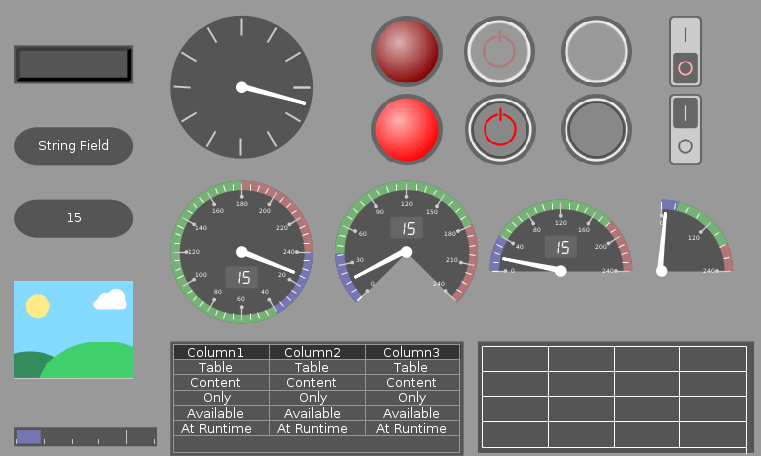
Classic
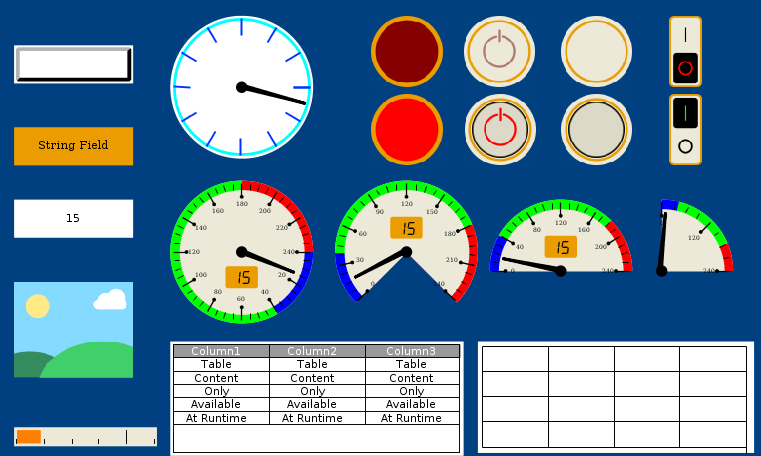
For each palette object, certain properties are "theme-dependent", i.e. they will be used when a new object with that theme is created or when the theme is applied to an object or to a whole project.
To see which properties are changed by a theme, go to the dialog reached over the menu Options -> Scene -> Object Themes, choose a theme and select one of the objects. In the "Properties" window on the right side of the dialog, the affected properties and their settings for the selected theme are displayed.
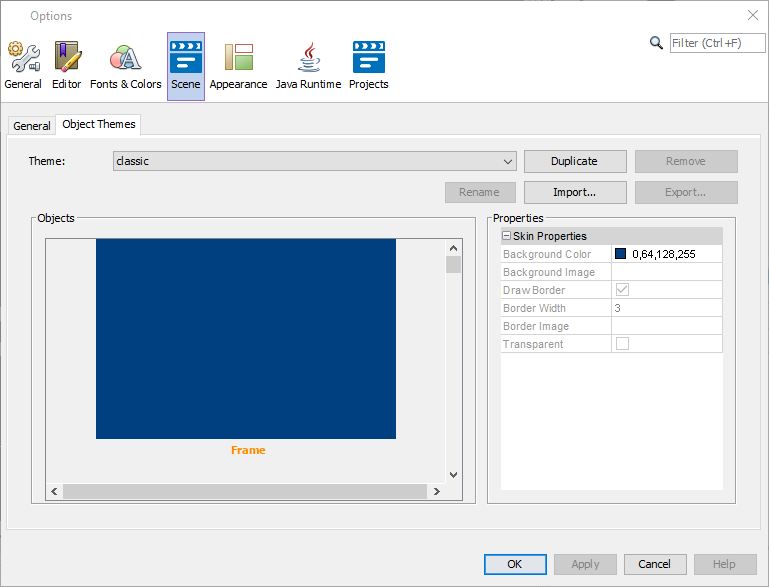
Choosing themes
Themes can be chosen
•for the currently selected object in the scene, by changing the Day or Night Theme property of the object, depending on the setting of the Day/Night Theme Switch
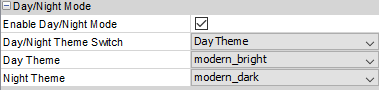
•as the standard for new objects, by changing the "Default Day Theme" "Default Day Theme" setting in the project properties.
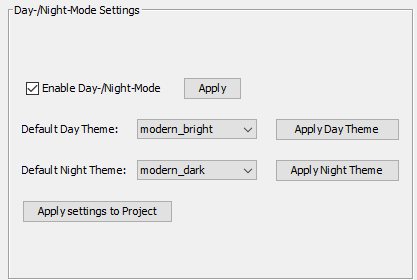
•for an existing project, by choosing a theme in the menu Tools -> Options and then Scene -> Object Themes in the "Theme:" dropdown menu, clicking Apply and selecting Yes in the confirmation dialog.
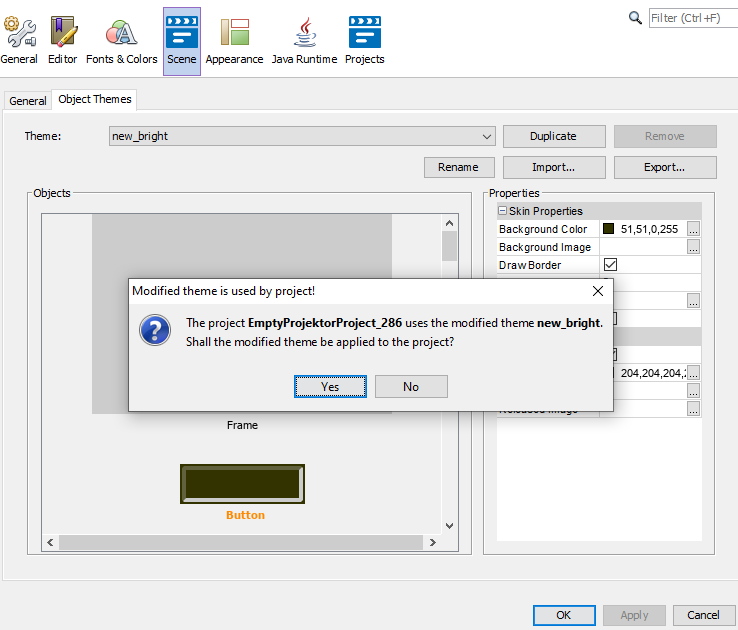
Editing themes
The pre-defined themes cannot be changed.
However, duplicates of these themes can be made. These duplicates can then be modified by the user.
In the dialog reached over the menu Tools -> Options and then Scene -> Object Themes an existing theme can be duplicated by selecting the theme and clicking "Duplicate".

A new name needs to be given to the new theme. By clicking OK, the new theme will be created. The name needs to be unique compared to existing theme names.
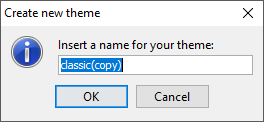
Theme-dependent properties of each object can then be edited in the "Properties" window on the right side of the dialog. To apply the changes, click the "Apply" button.
The theme dependent properties are marked as such in the object reference.
Now it gets a bit complicated if a custom theme, in our example "new_dark", which is already used on objects, is changed in the Options dialog.
After you changed any of the theme settings and press "Apply" or "OK", the following dialog appears.
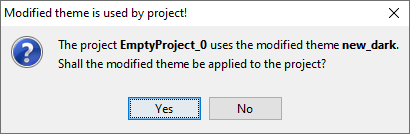
No - The changes will still be saved to the theme, but they won't be applied to the project.
This means that the project theme "new_dark" is now different than the "global" theme "new_dark".
The consequence of this is that now the global "new_dark" theme is not available anymore in this project.
Instead a theme called "new_dark_<project_name>" will be displayed. The theme will still have the same name, the attached project name is just to differentiate it from the global theme.
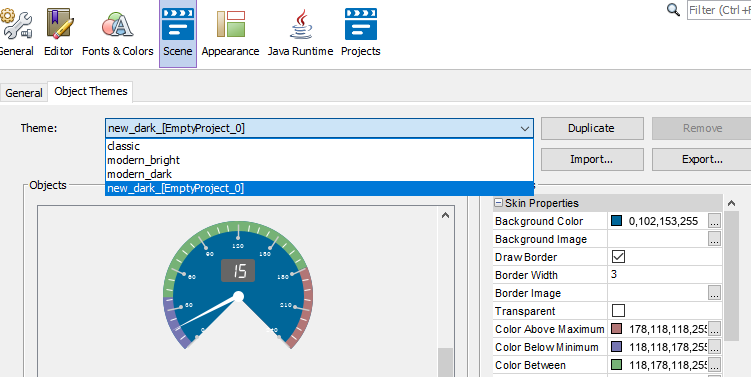
This theme is only visible with the project selected. Changes to this theme will only be applied to the project, and all changes to the project theme will directly be applied to the project when clicking OK or Apply.
To use this theme globally it can be duplicated and the duplicate becomes a global theme and can be used in other projects.
Yes - The modified theme will be copied to your project and the changes you made will directly be applied to your project.
In this case the project still uses the global project.
Note: The updated theme will only be applied to all objects which already use the theme. Object properties that were changed will not be overwritten.
It is also possible to put the settings from an existing object into a theme. To do this, right-click any graphical object with theme-dependent properties, select Save Object To Theme and select the custom theme you want to save the properties into.
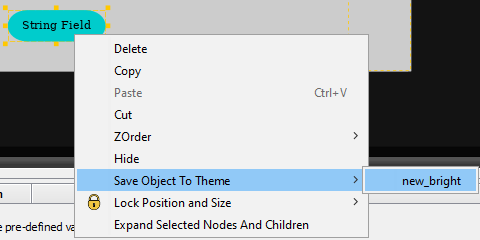
Please note that only the theme-dependent properties will be copied into the theme.
FAQ
I can't see the global theme <name> anymore, only <name>_<project_name>.
When a project uses a theme that has the same name as a global theme, and they are different, the global theme is not visible anymore when the project with the custom theme is selected. Instead, the project theme is displayed.
How can I get rid of this theme <name>_<project_name>?
This project theme is displayed if a theme with the same name, but with different settings, is already existing in the global theme folder.
This theme is only displayed when the project containing it is selected. If you select a different project or close that one, the global theme will be displayed.
If the project theme is modified in such a way that it becomes the same as the global project, it will also be displayed as the global theme again.
Where are the themes stored?
The global themes are stored in the application folder, in \application\extracted_components\object_themes.
Any theme in a project will be copied to this folder when it is loaded in the OPUS Projektor, unless there is a theme existing already with the same name. In this case the global theme cannot be edited or selected, instead the project theme will be shown with the name <name>_<project_name>.
Themes used by projects are copied to the project folder, into the sub-folder \themes. Additionally, the themes are also saved in the terminal_files sub folder for the use on the device
There is a themes folder in my project folder even though I don't use day / night mode.
When a project uses a theme, a copy of the theme is put in the subfolder \themes in the project folder, so it will be available on the device.
Even if no theme is actively used and day / night mode is not enabled, one theme will always be in that folder, the default day theme (by default, modern_bright).
Can I delete themes I don't need (anymore)?
Except for the pre-defined themes classic, modern_dark and modern_bright, themes can be deleted in the Options dialog.
If a project is opened and it contains a theme that was deleted, it will be re-created.
Custom themes can also be exported and imported.
To export a theme, select a custom theme and click "Export theme...". Then choose a location where the theme should be saved.
The exported file is a zip which contains the theme. The file name can be changed, but only alphanumerical characters and _ can be used.
To import a theme, click "Import theme..." and choose a valid theme file.
The theme name will be derived from the theme file name.
To remove a custom theme, click the Remove button.
Themes are not project-dependent, they can be used in all projects. They are saved in the user data folder.