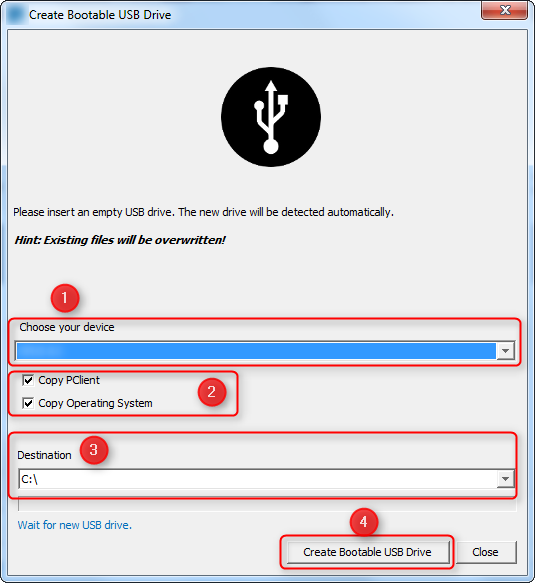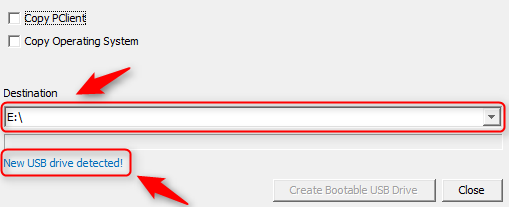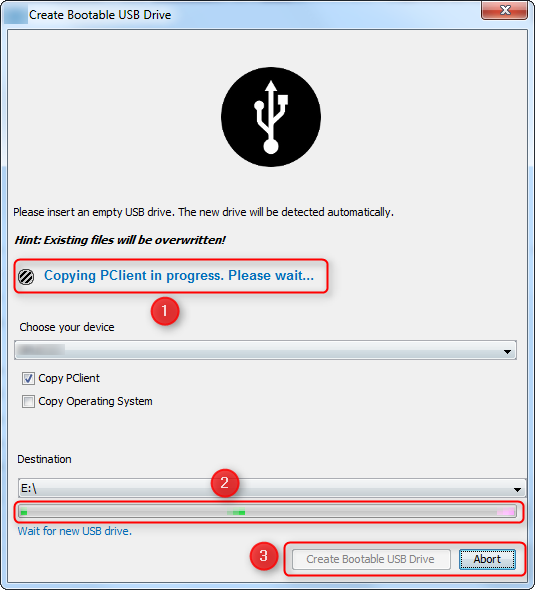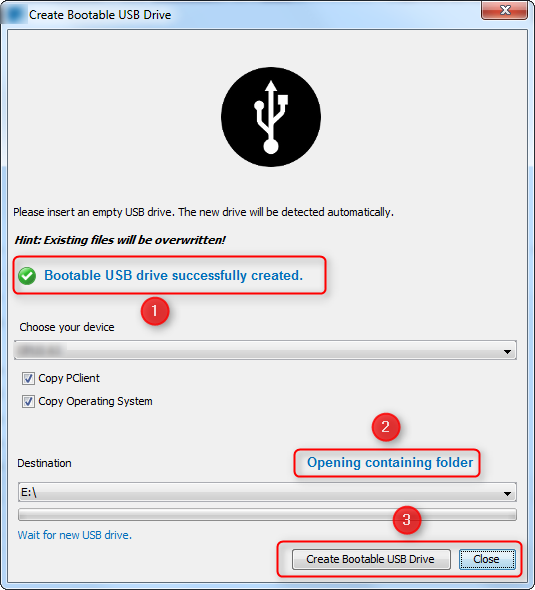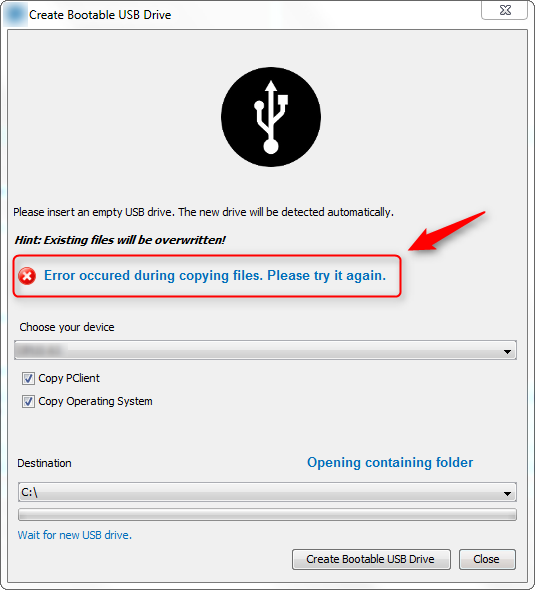This feature provides the copying of all necessary files in an easy way to a USB drive for a device update. Read more about the update process here.
You can choose 2 options:
- PClient update and/or
- OS update
Afterwards the USB drive can be plugged into the device. When device is booted in service mode, the new OS version and/or PClient version will be installed automatically. The dialog to create a bootable USB drive is located in Menu - Update - Update PClient / OS.
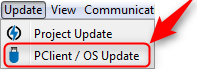
When the menu entry Menu - Update - Update PClient / OS is clicked, the following dialog appears:
Legend:
(1) The combo box shows all available devices which can be updated. NOTE: If no device is shown, please install the desired PClient module and/or the needed OS module(s) in the Plugin Center. (2) Here you can choose the components which you want to update on the device. Additionally, the respective versions of PClient and OS for the chosen device are displayed (3) This combo box shows the destination drive where the update files will be copied to. Please select the appropriate USB drive. NOTE: If a USB drive is mounted, it will be selected automatically. (4) When the device and the components are chosen (1-3), you can start the copy process with the button 'Create Bootable USB Drive'. |
This feature provides a USB auto detection. Newly inserted usb mass storage drives will be selected automatically. You can also select your desired device manually. Copy Process
Legend:
(1) When the button 'Create Bootable USB Drive' is clicked, the current copy state is shown here. (2) During copy progress, the progress bar is running. (3) When the copy process starts, the button 'Create Bootable USB Drive' will be disabled. To abort the copy process, please press 'Abort'. Copy process successfully
Legend:
When the copy process is finished successfully, the green check icon is visible. (2) Here you can open the destination folder directly, after the copy process is finished. (3) After the copy process, the button 'Create Bootable USB Drive' is enabled again.
Copy process failed
When the copy process fails, a red cross icon is visible.
NOTE: The copy process fails e.g. if disk space is to low, or USB device is removed during the copy process. |