The first step to update the device is to copy the update files on a USB stick. The USB stick has to be FAT32 formatted with only one partition.
Copy the OS files and/or the files for the application that should run on the device into the root folder of the USB stick. The USB stick may contain other data, which is okay, they will be ignored. You can find the update files in the extracted zip file that you downloaded / got on your USB stick.
Warning: When upgrading to OS EGSPRO 2.x, a downgrade to EGSPRO 1.x is NOT POSSIBLE! |
In Windows, the user.tar files are often shown as zip files. Never unzip these files or the update won't work! |
To update from EGSpro 1.x to EGSpro 2.x, the additional files update.img and update.img.md5 must be included on the update USB stick. |
To update from EGSpro 1.x or 2.x to EGSpro 3.x, the additional files update.img and update.img.md5 must be included on the update USB stick. |
For OPUS Projektor: Starting from OPUS / WE Toolchain 1.11, the update files for the devices are included in the Projektor Tool. Go to the menu Update -> PClient / OS Update. In the dialog you can choose for which device you want to copy the OS and PClient files on the USB stick.
For older versions:
\PClient\EGSPRO\OPUSA3L(andscape)_BSP_PClient_Update (for landscape, for portrait it’s OPUSA3P(ortrait)_BSP_PClient_Update)
For ISO-VT: \EGSPRO
For Codesys: \CustomerFiles\Device\EGSPRO
Power off the device and connect the USB stick with the update files with the USB port of the device (both the front USB slot and the USB cable from the main connector can be used). Connect the clamp “Serv_EN” (service enable) with clamp 15 and 30 and then power on the device.
 or
or 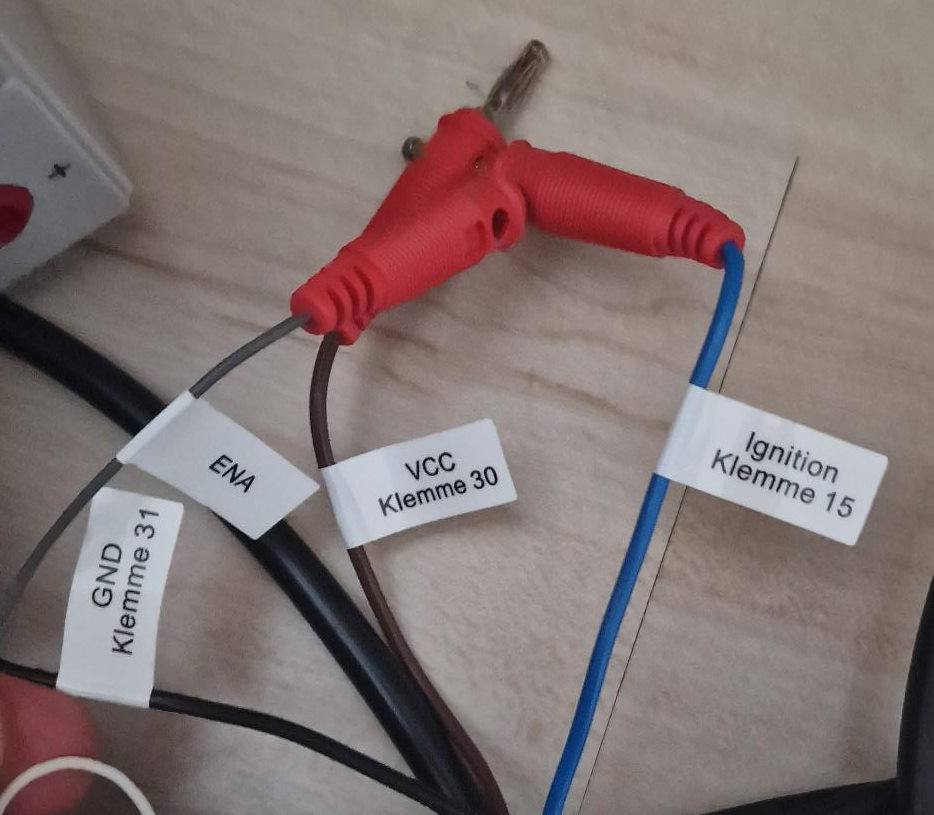
Alternatively, you can also press left keys 1 + 2 for A6 G2 Standard, keys 1 and stop for OPUS A8 Standard, during power on.
After some seconds a screen with “Maintenance” will be displayed. At this point please disconnect the clamp “Serv_EN”, otherwise the update will be done again after restart.
The service mode can also be reached via software, i.e. you could integrate a "start into service mode" functionality in your project. Please check the corresponding application documentation for details.
With a new device you can set the flag directly in the default project. For a PClient device navigate to Service Project -> System -> Service Mode. For a Codesys device navigate to Daemon -> HMD -> Bootmode.