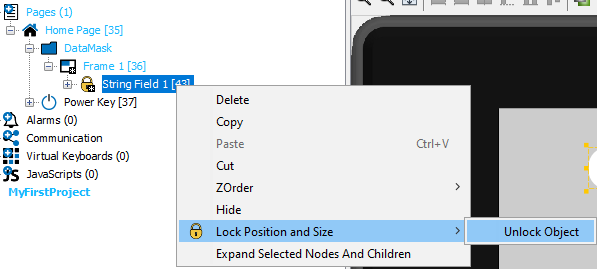The Page Editor is the main window to design graphical content for the project.
It has its own toolbar:
Menu |
Description |
|---|---|
|
Enlarge view in editor. |
|
Reduce view in editor. |
|
100% scaled view in editor. |
|
Left alignment of multiple selected objects. |
|
Right alignment of multiple selected objects. |
|
Horizontally centered alignment of multiple selected objects. |
|
Top alignment of multiple selected objects. |
|
Bottom alignment of multiple selected objects. |
|
Vertically centered alignment of multiple selected objects. |
|
Move the selected object one step closer to the background (changes z-order). |
|
Move the selected object one step closer to the foreground (changes z-order). |
|
When resizing an object, child objects are not resized. |
|
When resizing an object, children are resized too. |
|
Switch "Snap to object" on / off |
|
Shows/hides a horizontal and a vertical ruler. |
|
Allows configuration of the grid width. Furthermore snap to grid can be enabled and disabled. |
|
Shows a list of the last undo steps. Disabled for this version. |
|
Shows a list of the possible redo steps. Disabled for this version. |
Objects can be created by dragging and dropping from the object palette or by using copy & paste from other pages or projects.
Objects can be moved by modifying the X and Y position properties or by moving them with the mouse.
Object swim lanes help positioning objects at the correct distances:
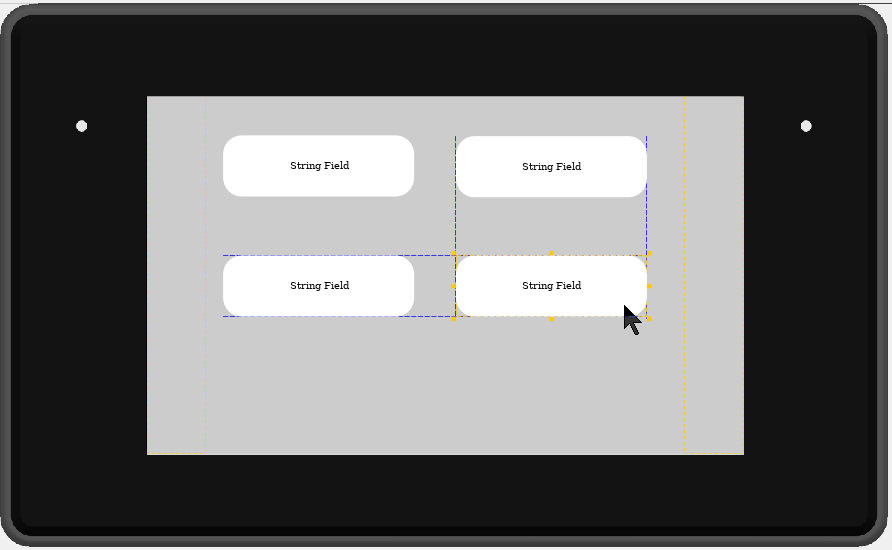
Those can be turned off with the Snap to Object switch in the Page Editor toolbar.
Objects can be resized by modifying the Width and Height properties or by using the orange squares in the corners and edges of the object.
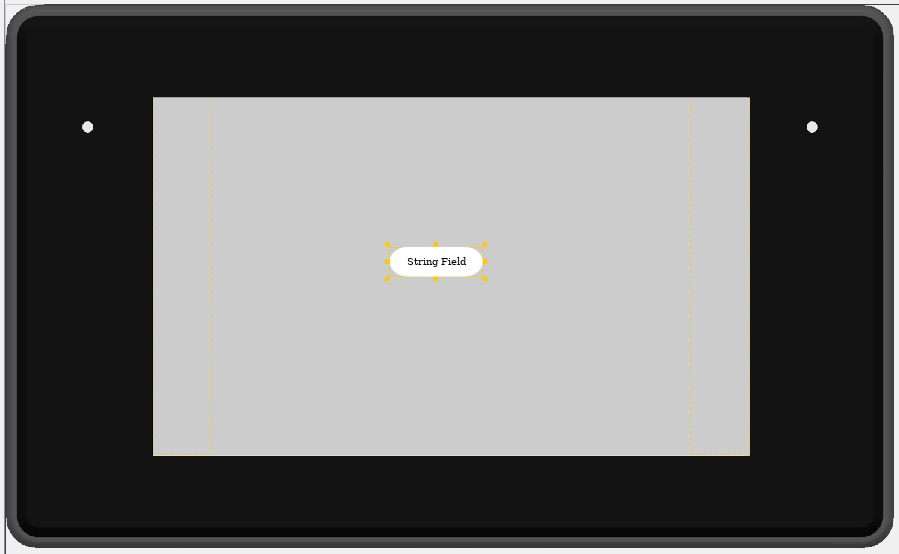
To resize an object and keep the aspect ratio (especially interesting for images), press the Shift key before clicking one of the corner squares or while resizing.
Objects can be locked in place to avoid accidental modifications with the mouse while editing other objects.
To lock an object, right-click on the object and select Lock Position and Size -> Lock Object.
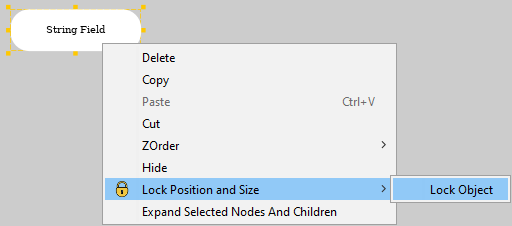
If the object is already locked, the menu will show Unlock Object instead.
Objects can also be locked / unlocked in the project tree.